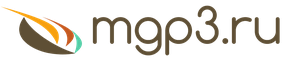Программа показания температуры компьютера. Температура компьютера и какой они должны быть у разных компонентов
Температура компьютера, как и у человека — один из важнейших параметров «здоровья», который надо контролировать, и, если выявятся отклонения от нормы — проводить соответствующие профилактические процедуры (В случае с компьютером — чистку от пыли и замену термопасты).
Из этой статьи на сайте сайт вы узнаете, как узнать температуру самых горячих или ноутбука — процессора, видеокарты, как провести простой тест на перегрев под нагрузкой, и как интерпретировать полученные результаты.
Как узнать температуру процессора компьютера/ноутбука? Программа AIDA64.
Для контроля температуры процессора и видеокарты я использую программу AIDA64 . Скачать бесплатную 30-дневную версию (функционала нам хватит) Вы можете с официального сайта разработчиков программы. Либо, можете поискать крякнутую АИДУ на торрентах.
Скачав и запустив программу — Вы увидите главное окно.
Вам нужно в меню слева выбрать пункт «Компьютер», затем «Датчики». Вы увидите примерно такую картину:
Это на моём компьютере в слабо нагруженном состоянии (собственно написание этой статьи — запущен браузер, фтп-клиент, играет музыка из ВК.). Нам здесь интересны 2 параметра, а именно:
Температура процессора (ЦП ), и его ядер. У меня она равна 35-40 Градусов.
Температура видеокарты (диод ГП ) = 39 градусов Цельсия.
Я недавно чистил свой компьютер от пыли и менял термопасту, поэтому все параметры в норме.
Какая температура процессора и видеокарты является нормальной рабочей, а какая критической?
Вобще, у каждого процессора и видеочипа по-разному. Для получения точных сведений рекомендую поискать спецификацию к конкретному процессору.
По своему опыту скажу, что температура процессора на ноутбуке в спокойном состоянии должна держаться в пределах 40-60 градусов. А при нагрузке не должна превышать 75-80 градусов.
Температура свыше 90 градусов — является критической для любого процессора. При этой температуре начинаются необратимые деструктивные изменения в кремнии, из которого состоит процессор. Обычно, когда температура достигает 90-100 градусов — у девайса срабатывает инстинкт самосохранения, и ноутбук/компьютер резко выключается, спасая свою жизнь. 🙂
Как Вы поняли, температура в состоянии покоя — не показатель. Самое главное для нас с Вами — выяснить каких значений температура достигает под сильной нагрузкой (игры, тяжелые программы, просмотр HD-видео).
Как проверить температуру компьютера под нагрузкой?
 Обрадую, не нужно скачивать дополнительного софта — Вы можете дать максимальную нагрузку на процессор и видеокарту, используя функционал программы AIDA
. Заходим в меню Сервис — Тест стабильности системы
.
Обрадую, не нужно скачивать дополнительного софта — Вы можете дать максимальную нагрузку на процессор и видеокарту, используя функционал программы AIDA
. Заходим в меню Сервис — Тест стабильности системы
.
В появившемся окне ставим галочку Stress GPU (Чтобы заодно проверить и видеокарту) и жмём Start. После нажатия этой кнопки процессор и видеокарта искусственно загрузятся на 100% мощности.

Ждём 5-10 минут, наблюдая как растёт температура вашего процессора и видеокарты, и как всё мощнее начинают крутиться вентиляторы в вашем ноутбуке или системном блоке.
В запущенных случаях хватает и одной минуты, что бы понять — ноутбук нужно срочно чистить от пыли и менять термопасту. Как мы помним, критическая температура для процессора и видеокарты — 90 градусов. При достижении этой температуры лучше нажать в окне теста кнопку Stop, что бы не насиловать лишний раз аппарат.
Итак, смотрим что показывает мой компьютер спустя 7 минут теста в AIDA64:

Как мы видим, мой процессорный супер-тихий кулер Scythe и термопаста GD900 отлично справляются со своей задачей, не давая температуре процессора i5-4460 превысить значения 58 градусов, что, я считаю, очень хорошо.
А вот температура видеокарты MSI GeForce GTX 760 высоковата (81 град). Однако, я не стал паниковать раньше времени, а погуглив, пришёл к выводу, что такая температура для данной видеокарты — вполне нормальная. Бывает и такое.
На что ещё хочу обратить ваше внимание в этом окошке — на параметр CPU Throttling .
Throttling — это когда процессор при перегреве начинает принудительно снижать свою мощь, что бы не сгореть совсем. Если во время теста загорится красным надпись CPU Throttling и компьютер начинает «тупить» — это тоже означает, что необходимо срочно почистить систему охлаждения.
Как узнать температуру процессора и видеокарты [ВИДЕО]
Специально тех, кто лучше воспринимает информацию визуально — я выложил на свой YouTube канал видео о том, как посмотреть температуру ПК:
Что делать, если температура процессора слишком большая?
Для любой электроники высокие температуры — губительны. Перегрев сильно снижает стабильность работы и срок службы ваших девайсов.
Так что, если при тесте под нагрузкой, какой-либо компонент вашего компьютера или ноутбука нагрелся свыше 85-90 градусов — пришло время чистки от пыли и замены термопасты.
Если на компьютере проведение чистки при минимальной аккуратности доступно даже ребёнку, на ноутбуке всё немного сложнее. Если у вас руки растут не откуда надо, лучше не лезьте в ноутбук сами, а доверьте чистку профессионалам в ближайшем сервисном центре. У меня, например, стоимость такой чистки 1500 руб. На такую цену и ориентируйтесь.
Вообще, эта статья больше посвящена диагностике проблемы. Более подробно о том, почему ваш ноутбук перегревается, и что с этим делать — вы можете почитать в моего блога сайт.
Как я уже сказал, в компьютере всё гораздо проще. Как почистить ваш компьютер от пыли так, что бы он после это включился, я обязательно расскажу в одной из следующих статей. Не пропустите!
Шумность и медленная работа ноутбука — возможно, результат нарастания температуры и последующей усиленной работы кулера системы охлаждения ноутбука, которая не справляется с возникающей нагрузкой из-за снижения собственной эффективности.
Так замедление в работе приложений может быть заметно уже после повышения температуры выше 70-75 градусов. Это является следствием динамического снижения частоты центрального процессора ноутбука (т.н. дросселирование или троттлинг CPU).
При дальнейшем нарастании температуры ноутбук может отключиться для защиты системы от перегрева.
Перманентная эксплуатация ноутбука с такой неисправностью приведёт к выходу из строя материнской платы. Чаще всего из строя выходит северный мост или видеокарта. Надо сказать, что услуга не из дешёвых. Поэтому лучше провести экспресс диагностику и предотвратить дорогостоящий ремонт.
Общие признаки перегрева ноутбука:
- ноутбук начинает всё сильнее шуметь;
- клавиатура становится горячей;
- Windows, игры и прочие приложения начинают тормозить.
Некоторые неудобства во время работы за ноутбуком, который перегревается (может помочь при диагностике)
- Ноутбук сильно шумит. Так постоянно на повышенных оборотах работает кулер, что сокращает срок его эксплуатации;
- Ощутимо греется клавиатура, тачпад и корпус. Работать за таким устройством становиться не комфортно;
- Ноутбук сильно тормозит. Программы перестают отвечать на запросы (зависают) — снижается производительность.
- Ноутбук может отключаться внезапно. Пользовательские данные могут быть потеряны из-за внезапного отключения устройства. Включить его тут же после отключения часто не представляется возможным — нужно время чтобы процессор и радиатор остыл.
Чтобы правильно провести диагностику и выявить перегрев ноутбука необходимы некоторые обязательные условия:
- Наличие минимальных знаний у человека, проводящего диагностику. Правильно измерить температуру процессора, видеокарты ноутбука надо знать и уметь как. Также придётся оценить степень нагрева чипсета в динамике, учитывая время, нагрузку — обязательные требования. Желательно ориентироваться в понятиях: нормальные температурные показатели ноутбука в состоянии простоя и под нагрузкой;
- Программа для мониторинга температуры в динамике и ведения записи показаний;
- Программа для создания управляемой нагрузки на CPU и GPU.
Программа для тестирования
Скачиваем программу AIDA64 Extreme Edition по ссылке http://www.lavalys.com/support/downloads/ ;
Устанавливаем на ноутбук (программа на русском языке, бесплатна в течение 30 дней).
AIDA64 позволяет одновременно нагружать центральный процессор и в режиме реального времени отслеживать динамику прогрева CPU. Иногда можно следить и за работой видеокарты (GPU) — всё зависит от типа датчика в конкретной модели ноутбука.
Инструкция по проведению самостоятельной диагностики перегрева ноутбука
Запускаем программу и проверяем правильность работы датчиков и программы. Показания температуры должны находиться в пределах от 35 до 55 градусов Цельсия. Если показания сильно отличаются, возможно, датчики работают не совсем правильно, либо не корректно считываются программой — такое бывает. В таком случае придётся подыскать другой софт;

Переходим в закладки Сервис -> Тест стабильности системы. Нажимаем кнопку Старт.


Под действием нагрузки, создаваемой AIDA64, центральный процессор начинает разогреваться. Для проведения точного теста необходимо от 5 до 10 минут. Больше нагружать ноутбук не имеет смысла. При этом стоит обратить большее внимание даже не на температуру, а на динамику её роста. Если рост очень стремительный скорее всего ноутбук нуждается в профилактической чистке от пыли и замене термопасты. В идеале, температурная кривая должна быть максимально плоской. В нашем помочь могут и в данном случае.

Температура процессора для обычного ноутбука не должна превышать 75-85 градусов — это максимум.
Если AIDA64 не подходит?
Если по каким-то причинам воспользоваться AIDA64 не удалось (закончился пробный период), обратите внимание на крохотную утилиту для замера температурных показателей ноутбука или компьютера — Open Hardware Monitor. Скачать её можно . Программа отличается очень малым размером дистрибутива, всего около 500Kb (~0,5Mb). Обладает простым, интуитивно понятным и приятным интерфейсом. Язык английский, но разобраться в ней очень просто, так как найти необходимо лишь значок градусника и значения температуры для CPU. Простой и понятный инструмент для диагностики возможного перегрева, тем более, что его показания и показания AIDA64 на относительно не старом ноутбуке Lenovo G580 полностью сходились.

Осталось найти эффективную программу для разогрева процессора до максимально возможных значений и работающую на всех Windows платформах от Windows 98 до Windows 8 (старт программы происходит с ошибкой драйвера — но основной функционал в норме). На эту роль подходит программа-ветеран — S&M. Утилита очень неплохо умеет нагружать CPU, не нуждается в установке и при этом имеет размер 150Kb. Скачать программу S&M можно по прямой ссылке с нашего сайта — .

Для теста необходимо запустить обе программы S&M и Open Hardware Monitor и следить за показаниями датчиков. Приблизительное время тестирования — 3 — 5 минут. Для быстрейшего прохождения тестов, перед началом проверки, желательно зайти в настройки S&M и перевести ползунок Тест процессора в положение Быстро.

Нажать кнопку Начать проверку и дождаться результатов тестирования.

Интервал температур для центрального процессора (CPU) должен находиться от 45 до 75 градусов. Выше этих значений — перегрев.
Таким же образом можно провести тестирование перегрева и для стационарного компьютера. При необходимости , потребуется другое программное обеспечение, алгоритм же останется прежним: мониторинг узла под нагрузкой и правильная интерпретация полученных данных.
Благоприятный температурный режим — это залог стабильно работающей системы. Не стоит удивляться, почему ваш ПК стал медленно работать и как-то «капризно себя вести», когда ваше ухо слышит посторонний металлический шум, нос чует неприятный запах гари, а глаз невольно замечает облачко пыли при запуске компьютера. Все это говорит о том что «железное здоровье» вашей электроники под угрозой. Вполне может так сложиться, что узнав сегодня ответ на вопрос: «Как проверить температуру компьютера?», вы спасете ваш ПК от верной смерти. Если вы думаете, что вас зря пугают — прочтите статью, и вы поймете, что все намного серьезней, нежели вы себе представляете…
Странное введение и понятное сравнение
Всем нам знаком элементарный прибор самодиагностики — градусник. Довольно простое медицинское приспособление помогает определить уровень угрозы для нашего организма и вовремя предпринять меры для восстановления температурного баланса. Заметьте, ощущение слабости не вызывает у нас столько волнений, как невесть откуда появившийся жар. Однако даже легкое недомогание влияет на нашу работоспособность, не говоря уж о воспалительных процессах, которые приковывают человека к больничной койке. Программа для проверки может предупредить о возникших неполадках в работе вашего ПК. Системный градусник всегда будет перед вашими глазами, и вы сможете своевременно отреагировать на критические показатели работоспособности вашего ПК. Оставим биологические сравнения и перейдем к основной части представленного обзора.
Итак, о признаках перегрева
Прежде чем вы узнаете, как проверить температуру компьютера, давайте ознакомимся с основными симптомами «электронной горячки»:
- Ваш ПК стал самопроизвольно перезагружаться.
- значительно потеряла в производительности.
- Несанкционированное закрытие приложений и сброс рабочих окон.
- Искаженное отображение картинки на экране: рябь, полосы, размытие и прочие помехи.

Безусловно, всего этого можно избежать, если вы будете систематически мониторить состояние вашего ПК. К сожалению, система Windows не располагает достаточно точным средством диагностики, а истинные температурные показания доступны только в BIOS. Как вы понимаете, без стороннего софта просто не обойтись.
Как проверить температуру компьютера: несколько эффективных способов
На сегодняшний день существует невообразимое количество различных утилит и программных средств, посредством которых пользователь может получить актуальную «градусную» информацию о каждой аппаратной комплектующей. Однако не все из них достойны называться правдивыми. Некоторые из таких утилит снимают показания с термодатчиков с чудовищной погрешностью. Что делает бессмысленным их назначение, а уж тем более использование. Что ж, давайте рассмотрим несколько «честных» и «авторитетных» программных решений.
AIDA64 — лидер среди первых!
Небольшая, но очень уж эффективная программа. Установив данный инструмент диагностики, вы избавите себя от проблемы «Как узнать температуру компьютера?». Буквально вся информация (причем в деталях) об аппаратной конфигурации станет доступной для ознакомления.

- В левой части открывшегося окна программы нажмите на пункт «Компьютер».
- Затем перейдите в раздел «Датчики».
- В правой части рабочей области будет отображен весь список «теплоемкого» оборудования.
Однако вряд ли такая информация окажется полезной непосвященному пользователю. Ведь необходимо понимать, какое температурное значение является критическим. Вместе с тем, не стоит забывать о том, что разные компоненты разогреваются по-своему.
Мониторинг температуры компьютера: опасное показание датчика
В зависимости от типа и класса используемых компонентов системы (имеется в виду аппаратная часть ПК), производитель предусматривает определенные рабочие параметры детали. Тем не менее представленный ниже «температурный список» можно считать универсальным, так как обусловленные изготовителем пределы выносливости всегда подразумевают идеальные условия эксплуатации. Чего практически нельзя добиться в реальной жизни.
Центральный процессор
Итак, как посмотреть температуру компьютера? Первым пунктом мониторинга всегда был и есть CPU.
- При выполнении не ресурсоемких операций (например, при работе с показатель в диапазоне 30-45⁰ — это норма.
- Когда компьютер простаивает в холостом режиме, цифры снижаются до 25-30 ⁰С.
- Неблагоприятной температурой принято считать показатель 60-65 ⁰С. Такой «сценарий» чаще всего приводит к сбоям в работе процессора. Возникает «Эффект троттлинга» — CPU начинает работать в режиме пропуска тактов, чтобы тем самым снизить температуру «разгорячившегося» кремня.
- Критическое значение — 70-85 ⁰С — станет причиной самопроизвольной перезагрузки. В некоторых случаях такая температура может полностью вывести процессор из строя.

Видеокарта
Когда вы производите компьютера, в частности графического процессора, следует учесть следующее:
- Для современных видеокарт значение 60-65 ⁰С — это норма. Тогда как старые GPU такая температура может «убить».
- Мощный видеоадаптер оснащается соответствующей системой охлаждения, поэтому при многочасовой работе в игровом режиме даже при значении 85 ⁰С пользователь может не волноваться за «жизнеспособность» своего графического процессора.

Загружая ресурсоемкие «игрушки» на ПК, нужно придерживаться технических характеристик вашей видеокарты. Так как искажение графики, эффект торможения или самопроизвольный выход из игры на рабочий стол — это не всегда проявление «температурной» неисправности.
Материнская плата
Безусловно, практическое решение вопроса «Как проверить температуру компьютера?» без упоминания основной детали ПК, мягко говоря, было бы неполным. Однако столь важный элемент как системная плата, в общем-то, не входит в группу «температурного риска». Поскольку перегрев чипсета в настоящее время — это крайне редкое явление. В некоторых модификациях температура «материнки» в 50 ⁰С — это вполне нормальный показатель. Тогда как в идеале «рабочий градус» не должен превышать 25-35 ⁰С.
Жесткий диск
Прежде всего, стоит заметить, что местоположение винчестера, когда производится мониторинг температуры компьютера, имеет большое значение. Ведь конструкционной особенностью жестких дисков является отсутствие собственной системы охлаждения. Как показывает практика, далеко не каждый пользователь снабжает свой HDD специальным дополнительным куллером. Что непростительно, между прочим… Жесткий диск является теплоемким элементом электронных систем, а посему при недостаточном охлаждении может быть подвержен губительному процессу перегрева.
- Идеальной температурой принято считать значение 25-30⁰С.
- Критические показатели — 50⁰С и более.
Диагностика температуры в нагрузке
Упомянутая выше программа для проверки температуры компьютера — AIDA64 — имеет встроенный инструмент System Stability Test. Если вы хотите в реальном времени посмотреть, как работает оборудование вашего ПК, воспользуйтесь данной утилитой:
- Активируйте вкладку «Сервис».
- Далее из контекстного списка выберите «Тест стабильности системы».
- В открывшемся окне отметьте пункты тестируемого оборудования.
- В продолжение кликните по кнопке Start.
Если какой-либо из основных компонентов системы подвержен перегреву, утилита самостоятельно остановит тест и сообщит о конкретном «нарушителе» температурного режима.

Другие программные решения
Чтобы организовать постоянный контроль температуры компьютера, можно воспользоваться одним из специализированных гаджетов. Удобная утилита Hmonitor работает в фоновом режиме, безостановочно мониторит «градусное» состояние центрального процессора, жесткого диска и графического видеоадаптера. В случае критического изменения температуры программка оповестит вас с помощью звукового сигнала.

Итак ответ на вопрос о том, как узнать температуру компьютера, теперь не является для вас секретом. Однако, чтобы не допускать критического перегрева, рекомендуется систематически проводить Помните: пыль — злейший враг электроники. Особенно актуально озвученное предостережение для портативных девайсов — ноутбуков, компоненты которых и без того «стеснены узкими рамками» корпусной оправы. Убедитесь, что ваша система охлаждения достаточно эффективна. Да, не стоит злоупотреблять оверлокингом! Разгоняйте аппаратные компоненты разумно, так сказать, без фанатизма. Всего вам доброго и пусть ваш «электронный друг» не температурит!
Современные графические ускорители, в отличие от своих предшественников, появившихся еще на заре развития компьютерной техники и развлекательной индустрии, сегодня шагнули далеко вперед, предоставляя пользователям небывалые возможности воспроизведения графики и видео. Однако и нынешние компьютерные приложения, в частности, новейшие игры, предъявляют достаточно серьезные требования к таким устройствам, а в работе очень сильно нагружают ускорители, вследствие чего рабочая температура видеокарты может повышаться до достаточно высоких пределов. При этом на стационарных ПК не всегда можно определить такие допустимые значения только по причине того, что сам адаптер располагается глубоко внутри системного блока. О том, каковы должны быть допустимые температурные нагрузки, как их определить и что делать, если они превышены, далее пойдет речь.
Современные графические ускорители: проблемы с и охлаждением
Прежде чем рассматривать температурные характеристики графических ускорителей, следует обратить внимание на тот факт, что, как правило, рабочая температура видеокарты в ее описании или списке параметров обычно не указывается (такая информация в лучшем случае доступна только на официальном ресурсе производителя). Поэтому пользователь, приобретая такое устройство, не всегда четко разбирается в том, какие предельные нагрузки оно может выдержать.
К тому же нужно четко понимать, что современные видеоадаптеры - это целые системы со своими графическими процессорами, для которых, как для центральных процессоров, требуется собственная система охлаждения. Обычно это стандартные кулеры (вентиляторы).

Поскольку собственными средствами Windows-систем или каким-то физическим способом рабочая температура видеокарты не определяется, выявить превышение допустимых значений бывает достаточно сложно. В самом простом случае сделать это можно визуальным способом. При повышении показателей до критических значений, связанных с нагрузкой, например, при прохождении игры, на экране монитора могут появляться цветные полосы, мерцающие точки, снижается частота кадров, наблюдается общее зависание системы, появление синего экрана и т. д.
С другой стороны, для точной диагностики может применяться какая-нибудь программа для температуры процессора и видеокарты (об этом будет сказано отдельно). Именно таким программным методом зачастую и можно вовремя выявить неполадки в работе устройства, после чего принять соответствующие меры.
Какой должна быть нормальная рабочая температура видеокарты?
Если говорить о температурных параметрах более предметно, следует уяснить, что современные графические ускорители можно разделить на офисные и игровые. Кроме того, следует учитывать установленный тип системы охлаждения (пассивная или активная). Наконец, рабочая температура видеокарты в состоянии покоя и при нагрузке зависит от мощности графического процессора и производителя.

Однако если посмотреть на некие усредненные показатели, общепринятым стандартом для нормальной температуры без нагрузки принято считать значение порядка 40-45 градусов, но не выше 50-55.
Какая должна быть рабочая температура видеокарты при нагрузке?
С нагрузками дело обстоит несколько сложнее. Чем мощнее графический процессор, тем большие значения он должен выдерживать.

Средним значением для большинства офисных чипов, включая интегрированные карты на ноутбуках, принято считать пиковую температуру 75-80 градусов. Но, если взять в расчет игровые видеочипы, их параметры могут различаться весьма существенно. Например, рабочая температура видеокарты NVDIA последнего поколения в течение пары часов может запросто достигать 105 градусов. Естественно, переусердствовать с максимальной нагрузкой не стоит.
Программы для определения температурных режимов графического адаптера
Поскольку в Windows собственных средств для просмотра температурных показателей нет, следует использовать программы сторонних разработчиков.
Самыми лучшими и наиболее распространенными принято считать следующие:
- GPU-Z.
- AIDA.
- HWMonitor.
GPU-Z
Приложение CPU-Z/GPU-Z - программа для температуры процессора и видеокарты. Первая разновидность предназначена для просмотра характеристик центрального процессора, материнской платы, оперативной памяти и т. д. А вот вторая специально создана именно для графических ускорителей.

Программа способна производить замеры нормальной температуры, значений в момент запуска игр, фиксирует минимальные и максимальные пределы и выдает среднее значение.
AIDA
AIDA - портативная утилита, совмещающая в себе возможности двух предыдущих приложений. Помимо основных характеристик всех составляющих компьютерной системы, она также определяет пиковые температурные режимы.

Кстати, именно эта утилита по информационным отчетам признана самой функциональной, поскольку, кроме основных параметров, определяет еще модификации сопутствующих элементов вроде транзисторов, параметры загруженности того или иного компонента и еще бог весть что.
HWMonitor

Для тестирования достаточно запустить программу, а затем произвести старт какой-нибудь требовательной к ресурсам компьютерной игры. После этого будет зафиксировано поведение каждого элемента системы, включая и пиковые температурные значения графического ускорителя.
Температурные виджеты на «Рабочий стол»
Все предыдущие приложения, без сомнения, хороши и функциональны. Но ведь не будешь же в процессе прохождения очередного уровня любимой игры постоянно запускать их? И многие пользователи считают, что хорошо было, если бы отображалась температура видеокарты на «Рабочем столе», так сказать, для удобства визуального восприятия. Как правило, такие мониторинговые виджеты не скрываются при вызове других приложений.

Что для этого использовать? Большинство специалистов рекомендует установить небольшие утилиты вроде GPU Meter, NVIDIA GPU Temp или Rockstar Extras. Первая и вторая программы рассчитаны исключительно на вывод информации именно по видеокарте. Третья дополнительно предлагает еще ряд возможностей, включая размещение на «Рабочем столе» календаря, радио и информации о других составляющих системы.
Что делать при превышении максимального температурного порога?
Наконец, посмотрим, как поступить в случае, если пиковые температурные пороги, установленные для видеокарты, постоянно превышаются. Перегрев может привести не только к выходу из строя самого графического адаптера. Это также может сказаться на всем компьютерном «железе». И первой по подключению пострадает материнская плата, что может привести к нарушениям в работе всех остальных устройств, которые присоединяются именно к ней.
Для стационарных компьютерных систем решение выглядит более простым, нежели аналогичные действия в случае с ноутбуками, ведь отвинтить боковую крышку на системном блоке намного проще, чем добраться до компонентов ноутбука.
Но в любом случае при первых же симптомах следует сразу же почистить внутренности ПК от пыли, а также устранить ее с лопастей кулера самого адаптера. В качестве дополнительной меры может потребоваться нанести еще один слой термопасты между процессором и радиатором. Однако самым действенным методом многие специалисты, занимающиеся ремонтом компьютерных систем, называют установку дополнительной системы охлаждения в виде вентиляторов. Все их разновидности имеют стандартные размеры, поэтому установить такие устройства в тот же системный блок труда не составит.
Не менее интересным выглядит и вариант установки охлаждения в лэптопы, например, вместо оптического привода. Правда, в этом случае придется использовать внешний CD/DVD-ROM. Не очень удобно, конечно, но как вариант выглядит такое решение весьма действенным средством.
Ваш ноутбук в последнее время стал слишком быстро нагреваться? Здесь имеет смысл проверить температуру процессора и видеокарты. Ведь если они работают на пределе возможностей, то необходимо срочно это исправлять. Каким образом? Специально для этого ниже имеется инструкция о том, как проверить температуру ноутбука, а также 5 эффективных способов снизить ее.
Для начала стоит отметить, что нет такого понятия как температура ноутбука. В данном случае проверяют показатели его комплектующих – процессора, видеокарты, жесткого диска (винчестера). И уже по ним определяют, греется что-то или нет.
Но все же: какая должна быть температура процессора на ноутбуке? Это зависит от уровня загрузки:
- Небольшая загруженность – 40-60 градусов. Сюда относятся посиделки в интернете и работа с текстовым редактором Word.
- Большая загруженность – 60-80 градусов. Такие показатели бывают при работе в видеоредакторах и других тяжелых программах, а также во время запуска современных игр.
Максимальная температура процессора ноутбука составляет 95-100 градусов. Хотя, честно говоря, это уже перебор. Если температура ЦП достигнет 80-90 градусов, ноутбук может автоматически перезагружаться (это сделано специально для того, чтобы предотвратить поломку).
А какова нормальная температура видеокарты ноутбука? Опять же это зависит от нагрузки. В режиме простоя (на рабочем столе или при запущенном браузере) она составляет около 30-60 градусов. Если же включить игру, то значения будут составлять 60-90 градусов.
Что касается винчестера, то оптимальная температура жесткого диска ноутбука должна быть от 30 до 45 градусов.
Необходимо помнить, что все эти значения зависят от конкретной модели устройства. На вашем ноутбуке может быть установлена видеокарта Nvidia или AMD, с одним кулером (вентилятором) или двумя – и все это напрямую влияет на показатели. То же самое касается процессора: одни модели греются сильнее, другие – меньше. Поэтому, все, что приведено выше – это средние значения.
Как узнать температуру ноутбука
Где посмотреть температуру ноутбука? Специально для этого существуют программы и утилиты.
Разумеется, можно определить температуру ноутбука через BIOS, но для этого нужно его перезагрузить. В итоге нагрузка снизится, и отображаемые значения будут не совсем верными. Хотя если там серьезные проблемы (к примеру, отсутствует термопаста), то вы увидите это и в БИОСе.
Например, отличным вариантом может быть утилита Piliform Speccy. Это бесплатная программа для проверки температуры ноутбука, которая показывает данные по всем комплектующим. Достаточно лишь выбрать в левом меню нужный пункт – центральный процессор, графические устройства (видеокарта) и т.д.
Как снизить температуру ноутбука
Итак, вы запустили одну из утилит, выполнили проверку температуры ноутбука и поняли, что процессор или видеокарта перегреваются. Что делать в таком случае? Как снизить температуру ноутбука? Приведу 5 эффективных способов, один из которых обязательно должен помочь.
Кстати, если температура ЦП (или видеокарты) слишком высокая, то вы заметите это и без программ. Ведь устройство начнет «странно» себя вести: медленно работать, выключаться или перезагружаться без причины, а игры будут тормозить. Также вполне возможно, что ноутбук начнет сильно гудеть из-за работы кулера (вентилятора) на максимальной скорости.
Поставьте лэптоп на ровную поверхность
Первый способ понизить температуру ноутбука – поставить его на стол. Или на другую поверхность. И она обязательно должна быть ровной и чистой.

Если вы любите сидеть с лэптопом в кресле или на диване – тогда не удивляйтесь, почему температура процессора или видеокарты такая высокая. Ведь если поставить его на мягкую поверхность, то специальные отверстия, через которые происходит охлаждение устройства, будут попросту закрыты.
Почистите от пыли
Лэптопы очень редко чистят от пыли, поскольку их сложнее разобрать, чем системный блок компьютера. А, между прочим, когда ее накопится слишком много, она мешает циркуляции воздуха, в результате чего температура процессора или видеокарты ноутбука существенно поднимается. Да и запыленный кулер начнет сильно шуметь.

Если не умеете чистить лэптоп от пыли, то сдавайте его в сервисный центр хотя бы раз в год.
Проверьте термопасту
Если температура ноутбука вдруг резко увеличилась – вполне возможно, что требуется замена термопасты. Это очень важный компонент, который используется для охлаждения процессора и видеокарты. И если термопаста придет в негодность, то показатели резко подскачут вверх.

Для сравнения: температура процессора без термопасты на рабочем столе (без запущенных программ) составляет 60-80 градусов (должна быть 30-45). А если запустить какую-нибудь игру – он и вовсе сгорит. Это наглядный пример того, насколько важна термопаста.
Чтобы устранить эту проблему, нужно заменить термопасту. Процедура достаточно непростая, поэтому неопытным пользователям лучше отнести лэптоп в сервисный центр – пусть специалисты проверят его состояние и заменят термопасту при необходимости.
Используйте охлаждающую подставку
Еще один способ уменьшить температуру процессора на ноутбуке – купить специальную охлаждающую подставку. Такие аксессуары устанавливаются под корпус устройства, поэтому понизят не только температуру процессора, но также видеокарты и прочих комплектующих.

Очень полезна эта штука будет летом. При жаре +35-40 градусов даже нормальный процессор или видеокарта (с термомастой и без пыли) могут перегреваться. С помощью охлаждающей подставки можно уменьшить температуру ноутбука на 5-10 градусов. Немного, но тоже хорошо.
Оптимизируйте работу лэптопа
И последний способ – оптимизация программ. Конечно, этот метод не сильно поможет снизить температуру ЦП или видеокарты на ноутбуке, но он как минимум, ускорит работу устройства.
Во-первых, вместо тяжелых программ можно использовать более легкие. Например, вместо Фотошопа – более простые редакторы вроде Corel Draw или Paint NET (особенно, если вы редко работаете с изображениями), а вместо аудиоплеера – слушать музыку онлайн через браузер (одна лишняя вкладка особой роли не играет).
Вместо заключения
На этом все. Теперь вы знаете, как проверить температуру ноутбука, и какие значения считаются нормальными. А если обнаружите, что процессор или видеокарта сильно греются, то сможете снизить температуру любым из вышеописанных способов. И после этого работать за ноутбуком снова будет приятно и комфортно.