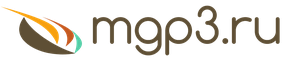Как убрать номер страницы на 2 листе. Как убрать нумерацию страниц в "Ворде"? Подробная инструкция
Иногда при работе с документами у пользователя возникает вопрос, как убрать номера страниц в Ворде.
Чаще всего речь идёт о начале и конце текста – титульном листе и месте для рецензий, подписей или печатей, хотя могут быть и другие варианты.
Существует несколько основных правил удаления ненужной нумерации, которые следует знать всем работающим в текстовом редакторе от Microsoft.
Документ, созданный и уже сохранённый пользователем или другим человеком, может содержать номера страниц, ненужные ни при обработке текста, ни при печати.
Убрать их из текста или даже удалить страницу несложно, хотя есть определённые нюансы, связанные с использованием разных версий Word, от 2003 до 2013.
Для старых версий
Для Word версии 2003 или более ранней требуется открыть сначала меню «Вид», затем команду «Колонтитулы» и перейти к соответствующему меню.
Теперь, если номер листа располагается сверху, переход осуществится автоматически.
При нижнем (самом распространённом) размещении цифр перейти придётся с помощью иконки «Верхний/нижний колонтитул».
Тот же метод подходит и для удаления любых других колонтитулов (подписей, логотипов компании и т.д.).

Для Microsoft Word 2007
В меню современных редакторов Word 2007, 2010 и 2013 механизм удаления номеров более простой.
Нужные иконки располагаются на вкладке «Вставка» – в нижней части меню «Номер страницы». Здесь же находится команда удаления нумерации.
С её помощью всего одно нажатие обеспечивает удаление номеров с каждого листа документа.

Для любой версии Microsoft Word
Упростить работу и не обращать внимания, какой версией Ворда приходится пользоваться, можно, если удалить номер с первой до последней странички с помощью всего лишь пары нажатий левой кнопки мыши.
Для этого придётся аккуратно нажать на том месте, где располагается число и выделить сначала колонтитул (возможно появление одноименного меню), затем номер, и стереть.

Если при попытке выделения колонтитула не появилась рамка, значит, вы нажали в неправильном месте. То же касается и номера.
Для первых и титульных листов
Чаще всего в документе удаляют первые номера листов, так как ни для дипломной работы, ни в других важных документах они не используются для титула.
Есть, конечно, вариант с созданием отдельной титульной страницы, но им пользуются только пользователи, которые незнакомы со следующей методикой:
- открыв документ, переходят в меню «Файл»;
- выбирают пункт «Параметры страницы»;
- открывают вкладку «Источник бумаги» и здесь же отмечают галочкой отдельную нумерацию для первой страницы.

Теперь номер титульной или просто первой страницы не виден. А листы, начиная со второго, остаются пронумерованными.
При использовании Word 2010 совершаются те же действия, за исключением того, что нужную команду ищут не в меню «Файл», а на вкладке «Разметка страницы».
Если известно, что номер первого листа не понадобится, можно сократить время и не ставить его изначально.
Для этого, устанавливая нумерацию, убирают галочку с пункта «Номер на первой странице».


Отличие для Word 2013 или 2007 заключается в выборе команды не на верхней панели, а во вкладке «Вставка»/ «Колонтитулы».
Теперь первый лист не входит в нумерацию. Сделать то же самое со вторым листом таким же путём не получится.
Хотя правила документа обычно и не предъявляют особых требований ко вторым и третьим листам.
Вы можете быстро удалить номера страниц из колонтитула, даже если он содержит и другие сведения, например логотип компании или название документа.
- Конструктор щелкните элемент Как в предыдущем разделе , чтобы он не был
непосредственно перед Разметка страницы выберите Разрывы > Следующая страница .
Совет: Главная в группе Абзац нажмите кнопку Показать или скрыть
Совет: .
Если документ не разбит на разделы
- Конструктор щелкните элемент Как в предыдущем разделе , чтобы он не был выбран. При этом нумерация страниц отделяется от предыдущей страницы.
Поместите курсор в самый конец страницы непосредственно перед страницей, начиная с которой вы хотите удалить номера страниц, и на вкладке Разметка страницы выберите Разрывы > Следующая страница .
Совет: Во время ввода желательно видеть метки разрывов разделов. На вкладке Главная в группе Абзац нажмите кнопку Показать или скрыть (¶), чтобы отобразить знаки форматирования. Чтобы отключить их, нажмите кнопку еще раз.
В верхней части следующей страницы дважды щелкните верхний или нижний колонтитул, чтобы открыть его.
Выделите номер страницы и удалите его. Удалятся все номера страниц в этом разделе.
Совет: Если вы просто хотите удалить номер первой страницы в разделе, откройте верхний колонтитул на первой странице раздела и следуйте инструкциям, приведенным в разделе Удаление номера на первой странице .

Данная инструкция подходит для всех современных версий программы Microsoft Word (2007, 2010, 2013 и 2016).
1 . Открываем вкладку «Вставка» вверху программы и жмем на кнопку «Номер страницы» (она расположена в разделе «Колонтитулы»).
2 . В открывшемся меню выбираем пункт «Удалить номера страниц».
Вот и всё - нумерация страниц удалена со всего документа!
Еще один способ удаления номеров страниц
Еще можно убрать номера страниц через редактирование колонтитулов. Ведь именно туда обычно и наносятся номера страниц.
Колонтитул - это пустое поле документа вверху и внизу каждой страницы. Оно не предназначено для печати основного текста, а содержит дополнительную информацию (название произведения, имя автора, номер главы/параграфа, дату и т.п.).

Чтобы его очистить, открываем вкладку «Вставка» и в разделе «Колонтитулы» нажимаем на кнопку «Нижний колонтитул» или «Верхний колонтитул» (в зависимости от того, где проставлены номера страниц). И в меню выбираем пункт «Удалить колонтитул».

А можно было сделать и по-другому: просто щелкнуть два раза левой кнопкой мыши по колонтитулу на любой странице, удалить номер, после чего вверху нажать на красную кнопку «Закрыть окно колонтитулов».
Как убрать номер страницы с титульного листа
Часто нумерация нужна не с первой, а с последующих страниц. Например, вы делаете дипломную, курсовую или другую научную работу, первый лист которой будет титульным.
Заходим во вкладку «Вставка» и жмем на кнопку нижнего или верхнего колонтитула. Затем в открывшемся меню выбираем пункт «Изменить верхний/нижний колонтитул».

После этого откроется редактирование самих колонтитулов и вкладка «Конструктор» вверху программы. В ней в разделе «Параметры» необходимо поставить галочку в пункте «Особый колонтитул для первой страницы».

Номер с первого листа уберется, а на остальных останется. Чтобы применить эти изменения, нужно нажать на красную кнопку «Закрыть окно колонтитулов» вверху.
Существует и другой способ начать нумерацию со второй страницы:
1 . Открываем вкладку «Разметка страницы» и справа от названия раздела «Параметры страницы» нажимаем на кнопку со стрелочкой.

2 . Переходим во вкладку «Источник бумаги» и в разделе «Различать колонтитулы» ставим галочку напротив пункта «первой страницы».

Настройка номеров страниц
Иногда нужно сделать так, чтобы нумерация начиналась не с первой, а с какой-то другой страницы. Например, чтобы вместо цифры 1 исчисление начиналось с цифры 2.
Для этого переходим во вкладку «Вставка», жмем кнопку «Номер страницы» и в открывшемся меню выбираем пункт «Формат номеров страниц».

В окошке щелкаем по пункту «начать с», печатаем цифру 2 или другую цифру, с которой должна начинаться нумерация, и нажимаем ОК.

Нумерация с 3 страницы
Бывают ситуации, когда нужно отметить листы как-то по-особенному. Например, сделать так, чтобы две первые страницы были без номера, а остальные пронумерованы.
Решение есть, но оно несколько необычное:
1 . Для начала нужно удалить все номера страниц в документе: Вставка - Номер страницы - Удалить номера страниц.

2 . Затем ставим курсор в самое начало той страницы, с которой должны начинаться пронумерованные листы.
Если я хочу, чтобы листы были пронумерованы, начиная с третьего, значит, щелкаю мышкой в самом его начале - перед первой буквой первого слова или заголовка.

3 . Открываем вкладку «Разметка страницы», нажимаем на кнопку «Разрывы» и выбираем «Следующая страница».

Скорее всего, после этого внешне ничего не изменится. Это обычно дело - так и должно быть.
4 . Открываем редактирование того колонтитула на этом листе (верхнего или нижнего), где будет стоять номер. Для этого просто щелкаем по нему два раза левой кнопкой мыши.
Если вы все сделали верно, то вверху будет написано что-то вроде Нижний колонтитул -Раздел 2-

5 . Вверху программы, в Конструкторе, будет подсвечена кнопка «Как в предыдущем разделе». Вот ее нужно «отжать», то есть нажать на нее один раз левой кнопкой мышки, чтобы она стала обычного (не оранжевого) цвета.
Также убираем птичку с пункта «Особый колонтитул для первой страницы», если она установлена.

6 . И там же, в Конструкторе, проставляем номера страниц - слева будет соответствующая кнопка.

Если нужно настроить номера (например, чтобы первой была единица), снова нажимаем на «Номер страницы» и выбираем «Формат номеров страниц…». Затем в окошке щелкаем по «начать с» и ставим нужную цифру.
7 . Закрываем Конструктор, нажав на кнопку «Закрыть окно колонтитулов».
Ранее мы рассказали о том, как Вы можете пронумеровать страницы в Word, теперь хотим рассмотреть обратный процесс. Да-да, из этой статьи Вы узнаете, как убирается нумерация страниц в Ворде 2016. На самом деле, инструкция подходит и для более ранних версий – лишь интерфейс программ немножко отличается – элементы могут быть расположены на той же вкладке, но в другом месте, поэтому проблем у Вас возникнуть не должно.
У программы Microsoft Office Word достаточно обширный функционал. К сожалению, практически никто не уделяет времени его изучению. А зря. Благодаря определённым возможностям можно автоматизировать некоторые процессы – к примеру, сформировать заголовки в автоматическом режиме.
Как убрать нумерацию страниц в Ворде 2007/2010/2013
Начиная с версии 2007-го года существует два способа убрать нумерацию на страницах.Первый заключается в использовании специальной функции, которая располагается во вкладке «Вставка». С него и начнём:
Как видите, ничего сложного нет – всего четыре действия и ровно столько же кликов, чтобы убрать нумерацию страниц в программе Майкрософт Ворд.
Ручное удаление нумерации страницы в Word
Если на определённых страницах Вам всё-таки нужна нумерация, то её можно оставить. Как?Давайте разберёмся:
1. Переходим вверх (или низ) страницы, номер которой мы хотим удалить;

2. Дважды кликаем левой кнопкой мыши по цифре, после чего открывается окно редактирование колонтитула (в нашем случае – верхнего, потому что нумерация располагается сверху);

3. Теперь просто удаляем цифру, как обычный текст и кликаем по кнопке «Закрыть окно колонтитулов» или на клавиатуре нажимаем «ESC»;

4. Готово, номер страницы удалён – ту же самую процедуру необходимо провести надо всеми страницами, где нумерация не должна отображаться.
В случае, если Вы по ошибке удалили номер не на той странице, восстановить его можно тем же способом – кликнув дважды в том месте страницы, где он находился и просто вписать его, как обычный текст.
Если у Вас документ состоит из нескольких разделов и подразделов, Вам придётся повторять процедуру для каждого отдельно взятого раздела. Дело в том, что удаление нумерации в первом разделе, никоим образом не сказывается на втором и других разделах – учитывайте это, чтобы вновь не возвращаться к редактированию документа.
В остальном же, действительно нет ничего сложного. Запомните, как убирать нумерацию страниц в Word, чтобы в дальнейшем делать всё это автоматически, а не с помощью инструкций на сайтах. Таким образом Вы сможете сэкономить драгоценное время.
Не в каждом документе необходимо расставлять нумерацию страниц. Поэтому когда пользователям в руки попадает набранный текст, многие из них начинают интересоваться вопросом: как удалить нумерацию страниц в Ворде.
Сложного в этом ничего нет. И прочитав данную статью, Вы сможете в этом убедиться.
Обычно, номера страниц проставляются в области колонтитулов. Поэтому, чтобы убрать нумерацию страниц в Word, нужно перейти в режим редактирования колонтитулов.
Если документ пронумерован вверху или внизу страницы, наведите указатель мыши на номер страницы, чтобы он принял вид стрелочки, и кликните по нему два раза левой кнопкой мыши. Область колонтитула будет ограничена синей пунктирной линией с надписью с левой стороны: «Верхний колонтитул» или «Нижний колонтитул» .
Выделите номер страницы и нажмите на клавиатуре кнопочку «Delete» или «Backspace» .
Если нумерация в документе расставлена на полях страниц, то кликнув по ней, Вы не перейдете в режим редактирования колонтитулов. Чтобы удалить такой вид нумерации, откройте вкладку «Вставка» и нажмите на кнопочку «Верхний колонтитул» или «Нижний колонтитул» . Выберите из выпадающего меню «Изменить колонтитул» .

Откроется режим редактирования колонтитулов. Выделите мышкой область, которая ограничивает номер страницы, и нажмите «Delete» или «Backspace» .

Чтобы выйти из режима редактирования колонтитулов и вернуться к работе с текстом, кликните два раза левой кнопкой мыши по тексту.

Есть еще один способ, который поможет убрать автоматическую нумерацию страниц в документе. Для этого откройте вкладку «Вставка» и в группе «Колонтитулы» нажмите на кнопочку «Номер страницы» . Дальше, из выпадающего меню выберите «Удалить номера страниц» .
Номера страниц в документе, расставленные вверху, внизу или на полях страниц, будут удалены.

Для того чтобы убрать нумерацию с первых двух страниц в Ворде, сделайте следующее. Перейдите в режим редактирования колонтитулов: кликните по номеру вверху или внизу страницы два раза мышкой. Дальше на вкладке «Работа с колонтитулами» – «Конструктор» поставьте галочку в поле «Особый колонтитул для первой страницы» . Выйдите из режима редактирования колонтитулов.

После этого, поставьте курсор в конце текста на первой странице документа. Перейдите на вкладку «Разметка страницы» – «Разрывы» и выберите из меню «Следующая страница» .

В результате, нумерация со второй страницы в Ворде будет удалена.

Теперь у Вас не должно возникнуть вопросов, как убрать нумерацию страниц в Ворде 2007, Ворде 2010 и более поздних версиях. Кроме того, мы разобрались, как убрать нумерацию с первой страницы или с первых двух страниц в документе.
Оценить статью: