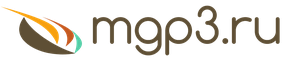Как сделать чтобы все буквы стали заглавными. Ворд сделать большие буквы
Как и в любой другой программе, в текстовом редакторе Word во время рабочего процесса легко можно ошибиться. Думаю, не ошибусь, если скажу, что самая распространенная ошибка пользователей заключается в том, что они забывают включить или, наоборот, выключить волшебную кнопочку .
Например, бывает так, что вы печатаете текст, а потом оказывается, что он должен быть выполнен исключительно большими буквами. Не перепечатывать же все заново! Разумеется, нет, предусмотрительные разработчики позаботились о том, чтобы вы могли выполнить это действие в считанные минуты! Итак, поговорим о том, как сделать большие буквы в ворде.
Способ первый
Знакомясь с возможностями Word, вы наверняка обращали внимание на то, что практически все действия в нем можно выполнить несколькими способами. И это очень удобно, ведь все люди разные, и то, что один привык делать по-своему, другому может вовсе не подойти. Сделать все буквы текста большими можно также несколькими способами, с которыми я вас и познакомлю.
Начнем с первого способа, на мой взгляд, самого простого и доступного для восприятия:
- На клавиатуре зажмите комбинацию клавиш Ctrl+A, после чего .
- После этого нажмите Shift+F3, и все слова, которые были выделены, станут большими. Очень просто, не так ли?
Способ второй
Если вы не ищете легких путей, предлагаю воспользоваться другим способом, суть которого вот в чем: выделите весь текст комбинацией Ctrl+A. Теперь кликните правой кнопкой мыши по любой выделенной области, и в выпавшем меню выберите строчку «Шрифт». Далее откроется окошко, и в блоке «Видоизменение» необходимо поставить галочку напротив пункта «Все прописные». После того, как вы нажмете «ОК», все маленькие буквы превратятся в большие. В этом же окне вы сможете .
Кстати, если у вас еще нет текста, но вы хотите напечатать его, используя исключительно большие буквы, просто перед началом процесса включите кнопку .
Напечатав нужный материал, снова нажмите на нее, чтобы она отключилась.
Способ третий
И, наконец, еще один простенький способ, который поможет сделать буквы в Word большими. Опять-таки, выделите текст в своем документе так, как это было предложено сделать выше. Теперь откройте вкладку «Главная», категорию «Шрифт». В нижней правой части есть маленькая кнопка с надписью «Аа». После клика на нее, выпадет небольшая менюшка, выберите из перечисленных пунктов «Все прописные». Теперь, как по заказу, весь ваш текст написан большими буквами.
Многие из нас, набирая текст в ворде, не задумываются о последующем форматировании. А если вдруг понадобится перевести строчные буквы в заглавные или наоборот для целого абзаца? Ну не набирать же этот текст заново. Хочу предложить лёгкий способ как сделать все буквы заглавными или маленькими в Word.
Для изменения регистра букв в документе Word выделите текст, который хотите изменить. Далее перейдите на вкладку Главная , если она не активна и нажмите кнопку Регистр .

При этом в ниспадающем меню выберите нужный тип изменения регистра букв:
- Как в предложениях . Строчная буква первого слова в предложении станет заглавной.
- все строчные . Переводит каждую букву в тексте в нижний регистр.
- ВСЕ ПРОПИСНЫЕ . Переводит каждую букву в тексте в в верхний регистр.
- Начинать С Прописных . Первая буква каждого слова станет заглавной
- иЗМЕНИТЬ РЕГИСТР . Переводит первую букву каждого слова в нижний регистр, а остальные буквы делает заглавными.
Например, если Вы забыли выключить клавишу Caps Lock и не глядя набрали пару предложений, то у Вас получится нечто вроде:

Выделите текст и выберите первую опцию Как в предложениях . Буквы примут правильный регистр.

Вы можете использовать клавиатуру, чтобы перевести заглавные буквы в строчные. Для этого выделите текст и нажмите Alt + Я , чтобы активировать вкладку Главная . Затем нажмите Alt + 7 , а затем выберите нужный вариант, перемещаясь клавишами управления курсора Вверх и Вниз или клавишами П (Как в предложениях), Е (все строчные), В (ВСЕ ПРОПИСНЫЕ), Н (Начинать С Прописных), М (иЗМЕНИТЬ РЕГИСТР).

Вот так просто можно изменить регистр букв в Word и сделать буквы маленькими или большими.
Кстати, клавиатурная комбинация Shift + F3 позволяет выбрать любой режим регистра кроме последнего - иЗМЕНИТЬ РЕГИСТР , если нажимать эту комбинацию поочередно несколько раз.
Благодаря Word и Publisher можно печатать буквы для плакатов и изменять их размер в пределах от 1-го, до 1638.
Для новичков сложность в том, что не понятно, как сделать буквы больше, если стандартные размеры ограничены 72-м размером шрифта.
В данной статье рассмотрен вопрос увеличения стандартного размера шрифта, а так же вопрос как создать заголовок WordArt.
Как печатать большие буквы
1. Устанавливаем масштаб
поменьше так как мы должны видеть листы и буквы на них, чтобы редактировать надпись.
1.1. В Word 2010 в строке состояния находим инструмент — масштаб.
С помощью ползунка или нажимая на кнопку минус уменьшаем размер листа.

инструмент — масштаб
(Рисунок 1)
1.2. В Word 2003 масштаб можно установить двумя способами — выбрав нужный на панели инструментов.

(Рисунок 2)
Второй способ это нажать «Вид» / «Масштаб»
(Рисунок 3)

(Рисунок 4)
После того, как мы выбрали масштаб мы можем видеть несколько листов сразу и как будет выглядеть надпись.
2. Меняем размер букв.
Если вы не знаете как увеличить размер букв (больше, чем 72pt), то это достаточно просто.
Стираем то, что написано в окне «Размер шрифта»:
— устанавливаем курсор внутри окна «Размер шрифта»;
— удаляем число обозначающее старый размер с помощью клавиши backspace или delete;
— печатаем новый размер шрифта помня, что верхняя граница, это число 1938 и если набрать 1939, то программа сообщит об ошибке.
2.1. В word 2010 переходим на вкладку «Главная», стираем старый размер шрифта и впечатываем 72, а затем нажимаем Enter.

(Рисунок 5)
2.2. В word 3003 так же нужно стереть шрифт.

(Рисунок 6)
Вот, что у меня получилось.

(Рисунок 7)
Работа с надписями WordArt
В ворд 2010 такая возможность отсутствует, зато присутствует в Publisher, где надпись можно напечатать и скопировать в word.
3. Чтобы сделать текст WordArt, в ворд 2003 включаем панель рисование, для этого нажимаем «Вид» / «Панель инструментов» / «Рисование». Теперь нажимаем на букву А на панели WordArt и выбираем шрифт для текста объявления.

(Рисунок 8)
И теперь можно писать текст полностью или частями…

(Рисунок 9)
4. После того, как мы получили часть текста ее нужно подвинуть, переместить, но так просто не получится — придется изменить настройки объекта WordArt. Для этого выделяем текст, жмем на выделенном объекте правой кнопкой мыши и выбираем в появившемся окне «Формат объекта WordArt»

(Рисунок 10)
5. Затем в появившемся окне мы должны перейти на закладку «Положение» и выбрать «По контуру», теперь наш объект мы можем свободно перемещать и увеличивать.

Перейти на закладку Положение и выбрать По контуру
(Рисунок 11)
Вывод
Если Вы собрались печатать надпись для плаката в word, то это можно сделать с помощью обычного текста увеличенного в размерах и текста WordArt.
Причем не всегда новая программа обладает лучшими возможностями и устаревшая программа word, может печатать точно так же, просто необходимо знать расположение инструментов.
Удачи в работе над плакатом.
Доброго всем времени суток, мои дорогие друзья и читатели блога сайт. У вас наверняка случалось такое, что вы писали какое-либо слово или предложение в ворде, но вдруг захотели как-то выделить текст и сделать, чтобы каждая буковка в тексте стала прописной, а не строчной. А может наоборот? Вы написали текст с зажатым Caps Lock и хотите сделать все буковки строчными? Так вот сегодня я вам и покажу, как сделать все буквы заглавными в word и наоборот, причем сразу двумя способами.
Способ №1
Самый простой способ, который будет работать в любой версии Word — это выделить ту часть текста, которую нужно сделать полностью прописной, после чего нажать комбинацию клавиш SHIFT+F3 . Но что самое интересное, изменение регистра происходит в два этапа: сначала заглавными становятся только первые буквы каждого слова, а при повторном нажатии абсолютно все буквы становятся прописными.
Способ №2
Второй способ еще проще чем первый. Вам просто нужно будет выделить тот фрагмент, где вы хотите сменить регистр, после чего идти во вкладку «Главная» и нажать на кнопку «Регистр» . На скриншоте ниже показано, как она выглядит. И вот тут вам сразу выдается несколько вариантов развития событий. Не буду перечислять, все и так должно быть понятно.

Ну а вообще, если уж вы надумали делать все символы прописными, то не забывайте перед печатанием нажимать волшебную клавишу Caps Lock . Тогда и не придется больше совершать какие-то манипуляции с изменением регистра).
Вот в принципе и всё. Теперь и вы знаете, как сделать строчные буквы заглавными, и я очень надеюсь, что моя сегодняшняя статья вам помогла, поэтому не забывайте подписываться на обновление статей моего блога. Будет интересно. Удачи вам. Пока-пока!
С уважением, Дмитрий Костин.
Горячие комбинации и клавиши WORD
Чтобы выделить в Word"е вертикальный блок текста, надо предварительно нажать комбинацию клавиш "Ctrl"+"Shift"+"F8". Кроме того, выделить вертикальный блок можно с помощью мышки, удерживая клавишу "Alt".
В Word работая в режиме кириллицы, иногда нужны знаки которые доступны лишь в режиме латиницы напр. @, $, & чтобы не переключать режимы достаточно нажать клавишу Alt + Ctrl + нужную (или Shft+Alt+Ctrl+нужная).
Горячие клавиши
Полужирный текст - нажимаем Ctrl+B (или в русскоязычном режиме - Ctrl+И). Выключается аналогично.
Курсивный текст - Ctrl+I или Сtrl+Y (в русском - Ctrl+Ш или Ctrl+Н).
Подчёркнутый текст - Ctrl+U (в русском - Ctrl+Г)
Текст с двойным подчёркиванием - Ctrl+Shift+D (Ctrl+Shift+в)
Текст, набранный капителями (уменьшенными заглавными буквами) - Ctrl+Shift+K (Ctrl+Shift+Л) (для изменения данных атрибутов у целого слова, его вовсе не обязательно выделять целиком. Достаточно лишь, чтобы курсор находился внутри слова).
Выравнивание абзацев: влево - Ctrl+q (Ctrl+й);
вправо - Ctrl+r (Ctrl+к);
по центру - Ctrl+e (Ctrl+у)
по формату - Ctrl+j (Ctrl+о)
маркированный список - Ctrl+Shift+L (Ctrl+Shift+д)
Сдвиг абзаца вправо Ctrl+M (Ctrl+ь)
Увеличение отступа слева (кроме первой строки) - Ctrl+T (Ctrl+е)
Печать документа (в Word и почти во всех других программах) - Ctrl+P (ctrl+З).
Несколько полезных замечаний для тех, кто печатает вслепую и ненавидит использовать мышь:
Изменить шрифт в тексте - нажимаем Ctrl+Shift+F (Ctrl+Shift+А), при этом активизируется окно смены шрифта в панели форматирования. Печатаем название нужного шрифта в этой панели (обычно достаточно нескольких первых символов - далее Windows достраивает имя автоматичеки) и нажимаем "Ввод".
Изменить стиль шрифта или абзаца - аналогично, нажимаем Ctrl+Shift+S (Ctrl+Shift+Ы), и вводим имя шрифта, например, "Заголовок 1". После нажатия "Ввод", к абзацу применяется введённый стиль, а если стиля не существует, то он создаётся на основании форматирования абзаца, где стоит курсор.
Ввод концевой сноски. Можно, конечно, для этого лезть в меню, но это опять подразумевает использование мыши! Гораздо проще нажать Ctrl+Alt+F (Ctrl+Alt+А), и в указанном месте текста сразу появится сноска, а курсор переместится к низу страницы, где вы сможете ввести её описание.
Очень легко удалить неиспользуемые кнопки с панели, просто вытащив их с панели мышкой при нажатом Alt, точно так же при нажатом Alt можно поменять расположение кнопок не залезая в окна опций и настроек (с нажатым Alt+Ctrl - можно сделать копию кнопки). Такими же манипуляциями можно кнопки поместить в меню и разделы меню в toolbar с кнопками.
Иногда возникает проблема и нужно изменить регистр букв, для этого становимся на слове в котором нужно изменить регистр (или выделяем несколько слов) и нажимаем Shift+F3 несколько раз, в зависимости как вы хотите: Все Буквы Большие В Начале Слов, ПРОПИСНЫЕ или строчные.
Горячие клавиши Word
Таблица горячих клавиш для MS Word:
(эта таблица горячих клавиш Word поможет Вам сделать работу с программой более эффективной, использование даже нескольких основных сочетаний горячих клавиш Word, при работе с программой, способно заметно ускорить процесс создания и редактирования документов).
Горячие клавиши word:
F1 - Вызов справки или помошника
F2 - Перемещение текста или рисунков
F3 - Вставка элемента автотекста
F4 - Повторить последнее действие
F5 - Перейти (меню «Правка»)
F6 - Переход к следующей области
F7 - Правописание (меню «Сервис»)
F8 - Расширение выделения
F9 - Обновление выделенных полей
F10 - Перейти в строку меню
F11 - переход к следующему полю
F12 - Выполнить команду Сохранить как (меню «Файл»)
SHIFT+:
F1 - Вызов контекстной справки
F2 - Копирование текста
F3 - Изменение регистра букв
F4 - Найти или Перейти далее
F5 - Переход к предыдущему исправлению
F6 - Перейти в предыдущую область окна
F7 - Тезаурус (меню «Сервис»)
F8 - Уменьшение выделения
F9 - Отображение кодов или значений полей
F10 - Вывести контекстное меню
F11 - переход к предыдущему полю
F12 - Выполнить команду Сохранить (меню «Файл»)
ALT+:
F1 - Переход к следующему полю
F3 - Создание элемента автотекста
F4 - Выход из Word
F5 - Прежние размеры окна программы
F7 - Следующая ошибка
F8 - Запуск макроса
F9 - отображение кодов или значений всех полей
F10 - развёртывание окна программы
F11 - Отображение кода VISUAL BASIC
CTRL+ ALT+:
F1 - Сведения о системе
F2 - Открыть (меню «Файл»)
CTRL+:
F2 - предварительный просмотр
F3 - Удаление выделенного фрагмента в копилку
F4 - Закрытие окна
F5 - Прежние размеры окна документа
F6 - Переход к следующему окну
F7 - Переместить (оконное меню)
F8 - Размер (оконное меню)
F9 - вставка пустого поля
F10 - Развернуть или восстановить окно документа
F11 - блокировка поля
F12 - Выполнить команду Открыть (меню «Файл»)